5 awesome ways Style Divi back to top button, very easy to install the code and edit it with your colors and style.
Welcome back to our #3 freebie. Today I am going to tell you how to style Divi back to top button in just 1 minute.
Copy the code and paste in your custom CSS and BOOM you are done.
Let’s Begin!
Style Divi Back To Top Button – Previews
Table of Contents
Note: All the slides are in the same sequence as the code below, so please don’t get confused.

Step #1 – Enable Divi Back To Top Button From Theme Options

Step by step style Divi back to top button tutorial
Step #2 – Let’s Style Divi Back To Top Button
If you see below there are a total of 5 styles for Divi back to top button, you can adjust color, padding, margin, and border-radius according to your needs.
This is tested in Divi version 4.6.2
/* There are total 5 Styles in this code snippet - Don't copy paste all of them only copy which you want to use and hide or delete rest of them.*/
/* STYLE #1 */
/* Blue Gradient Divi Back To Top Button By Duogeeks*/
.et_pb_scroll_top.et-pb-icon {
background-image: linear-gradient(120deg, #509AFB, #4570DE); /* Color Code*/
border-radius: 5px;
padding: 12px;
margin-right: 15px;
margin-top:5px;
transition: .5s ease;
}
.et_pb_scroll_top.et-pb-icon:hover {
margin-top:-5px;
transform:scale(1.1);
transition: .5s ease;
}
/* STYLE #2 */
/* Rounded With Shadow and Rotate Effect Divi Back To Top Button By Duogeeks*/
.et_pb_scroll_top.et-pb-icon {
background-color:#68821D;
border-radius: 50px;
padding: 12px;
margin-right: 15px;
transition: .5s ease;
}
.et_pb_scroll_top.et-pb-icon:hover {
transform:rotate(360deg);
background-color:#593750;
tansition: .5s ease;
box-shadow: 0px 2px 42px 0px rgba(89,55,80,0.70);
}
/* STYLE #3 */
/* Skew Effect On Hover Divi Back To Top Button By Duogeeks*/
.et_pb_scroll_top.et-pb-icon {
background-color:orange;
border-top-left-radius: 10px;
border-bottom-right-radius:10px;
border-bottom-left-radius:0px;
padding: 12px;
margin-right: 15px;
transition: .5s ease;
}
.et_pb_scroll_top.et-pb-icon:hover {
transform:skewx(-10deg);
transition: .5s ease;
}
/* STYLE #4 */
/* Curved Divi Back To Top Button By Duogeeks*/
.et_pb_scroll_top.et-pb-icon {
background-color:#00C3AA;
font-size:50px;
border-top-left-radius: 50px;
border-bottom-left-radius:50px;
padding: 10px;
transition: .5s ease;
}
.et_pb_scroll_top.et-pb-icon:hover {
transition: .5s ease;
}
/* STYLE #5 */
/* Simple Black Divi Back To Top Button By Duogeeks*/
.et_pb_scroll_top.et-pb-icon {
background-color:#000000;
color: white;
margin-right:20px;
border-radius:2px;
padding: 10px;
transition: .5s ease;
}
.et_pb_scroll_top.et-pb-icon:hover {
tansition: .5s ease;
transform:translatey(-8px);
}Step #3 – How & Where to Paste the Code?
For example, I like style #4 and I want it in my website what I will do it I will copy that much code and paste inside my Custom CSS.
Custom CSS navigation?
WordPress Dasboard > Divi > Theme Options – at very bottom you will see custom CSS option.
If you see in the image below, you will find I am already using style #4 in my custom CSS tab.

Bored😴?
Want some more boring designs? Join our newsletter, we push 1 boring freebie every Friday of the week.
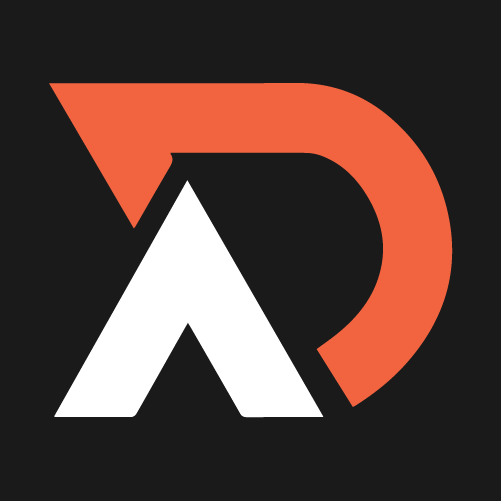
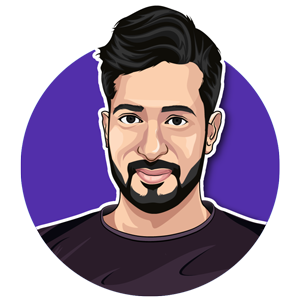
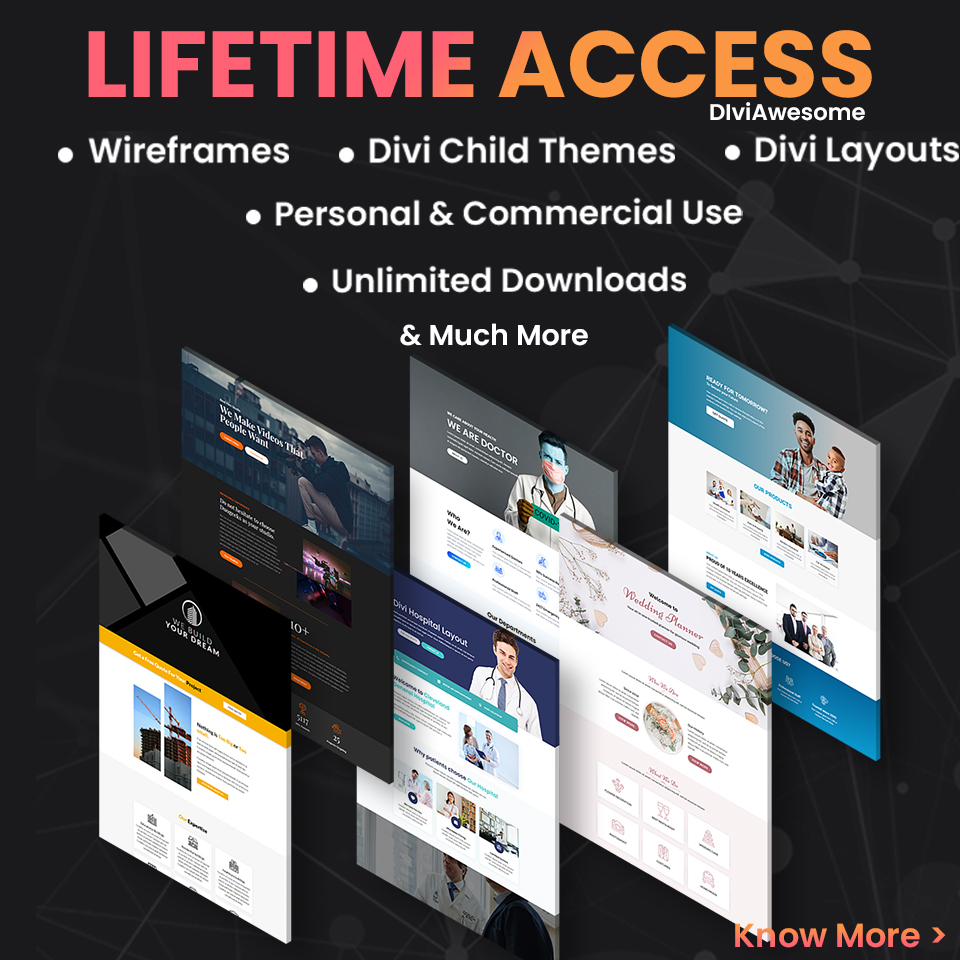
0 Comments